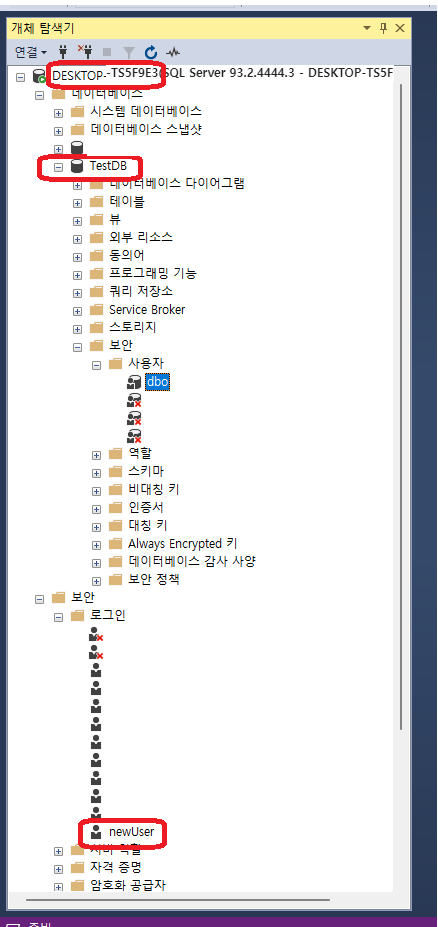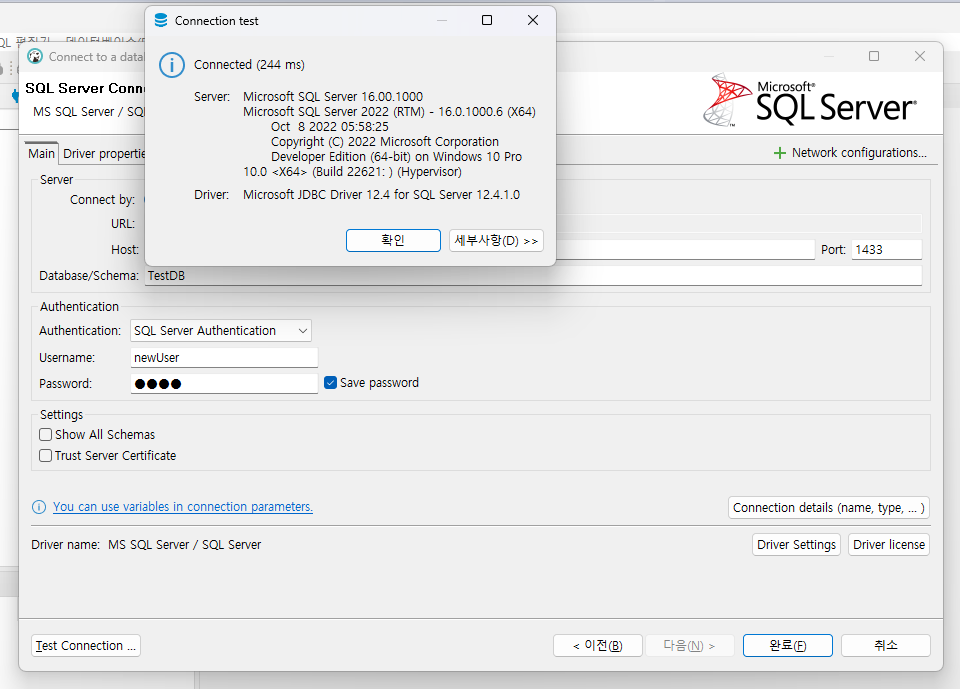2024. 2. 9. 23:32ㆍDatabase/MSSQL
Oracle만 쓰다가 MSSQL을 쓰려니 모양이 다르니까 전혀 모르겠다는 느낌이 들었다.
찾는데 다들 SSMS로만 사용하지 DBeaver를 사용하는 경우는 많이 없었고 DBeaver를 연결하는 경우는 그 과정이 정확하지 않은 경우가 많았다.(나만 이해가 안된걸지도 모른다..)
그래서 내가 겪었던 문제점들을 겪지 않게끔 작성해주려고 한다.
----
1. MSSQL 설치
https://www.microsoft.com/ko-kr/sql-server/sql-server-downloads
SQL Server 다운로드 | Microsoft
지금 Microsoft SQL Server 다운로드를 시작하세요. 내 데이터와 워크로드에 가장 적합한 SQL Server 체험판 또는 버전, 에디션, 도구 또는 커넥터를 선택하세요.
www.microsoft.com
처음 당황했던 건 MSSQL을 설치를 했는데 DBeaver로 연결 하기 위해서는 유저네임과 비밀번호를 어떻게 넣어야 하는가 이다. 설치하고서 SQL에 대한 설정을 하나도 안했는데 어디서 설정해야 하는거지..? 라는 생각이 들었다. 물론 여차저자 하다가 인도 행님의 가르침을 받아 해결하긴 했다..(역시...배움의 천국 인도..)
우선 그 내용에 대한건 설치 이후에 풀어보도록 하려고 한다.
위 링크로 들어가서 mssql을 설치한다.
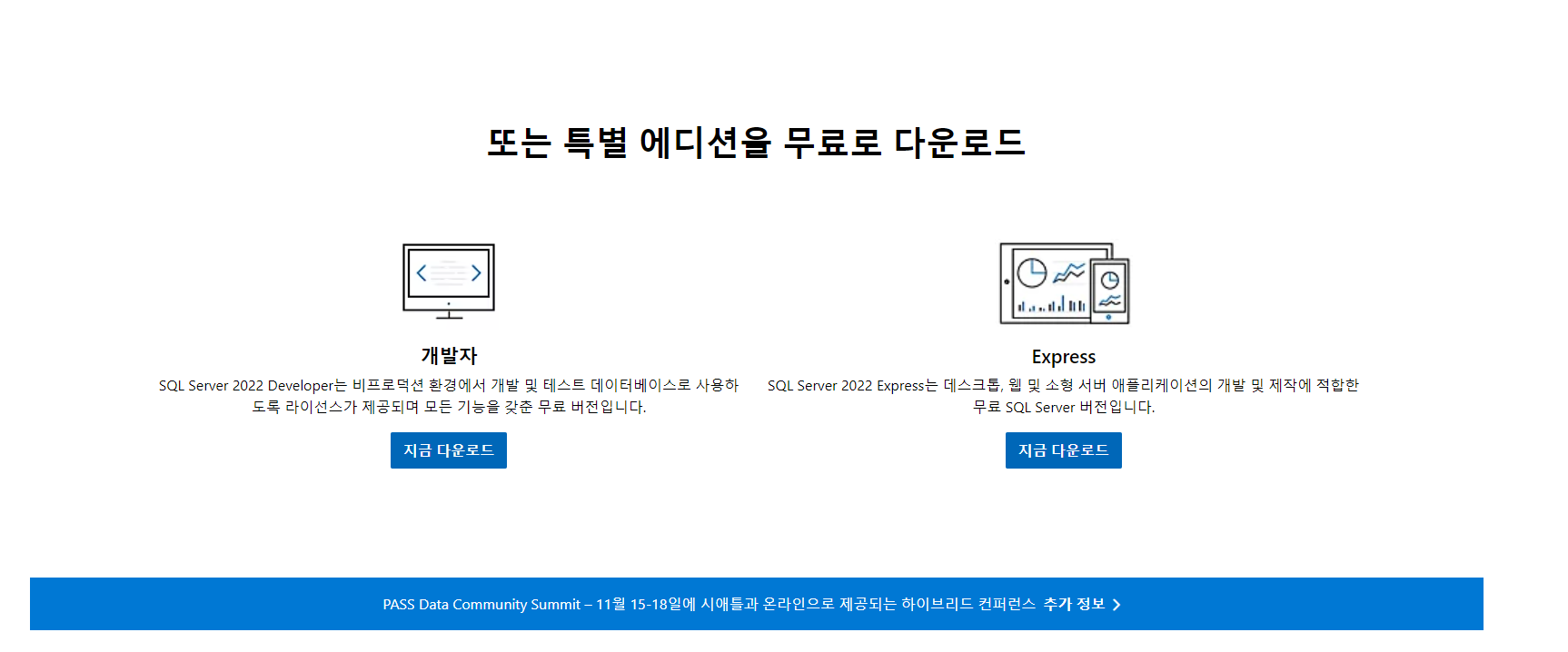
개발자 버전으로 설치하자(우린 기업이 아니니까..)
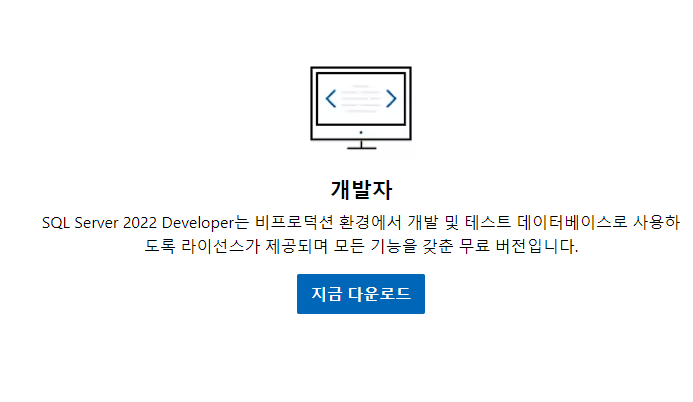
열어서 설치를 하고 나면 마지막에 아래와 같은 화면이 나온다.
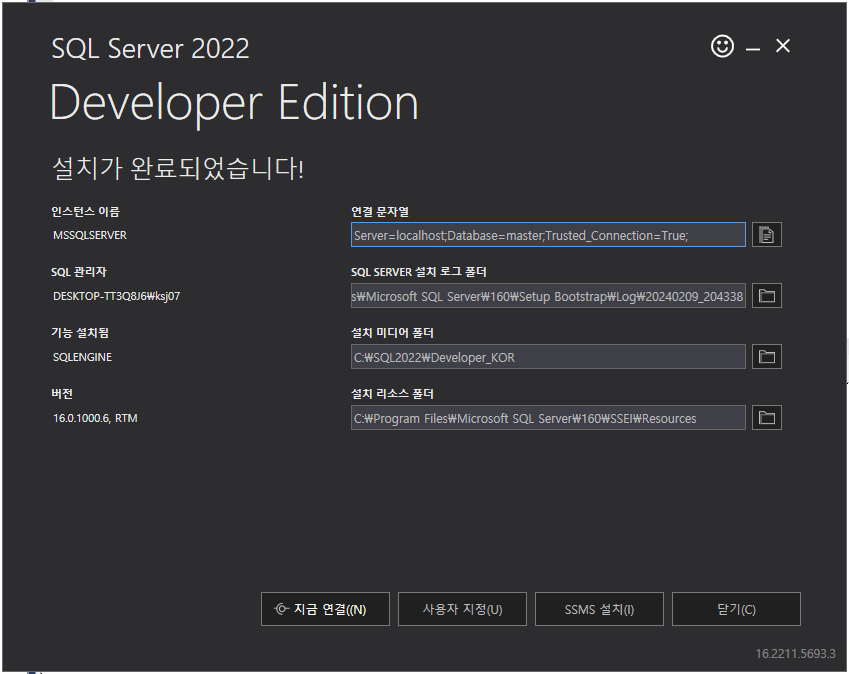
여기서 SSMS를 설치해줘야 설정들이 가능하다.(사실 나만 어떻게 할지 모르는걸 수 도 있는데 SSMS를 통해서 설정을 해줘야 DBeaver로 접속이 가능한듯 보인다.)
저 SSMS설치 를 누른다고 바로 설치되는게 아니라 또 URL로 이동시켜서 니가 알아서 설치하라고 한다.(참 불편하게도 만들어 놨지..)
SSMS(SQL Server Management Studio) 다운로드 - SQL Server Management Studio (SSMS)
최신 버전의 SSMS(SQL Server Management Studio)를 다운로드합니다.
learn.microsoft.com
위 링크에서 하단의 무료 다운로드링크를 누르면 설치가 된다.
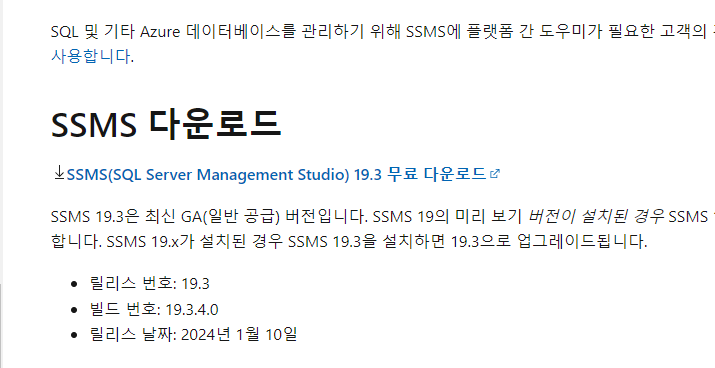
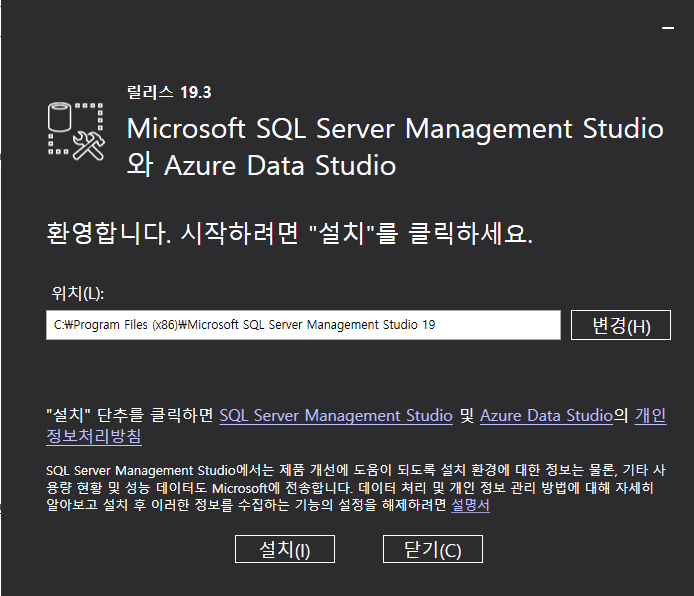
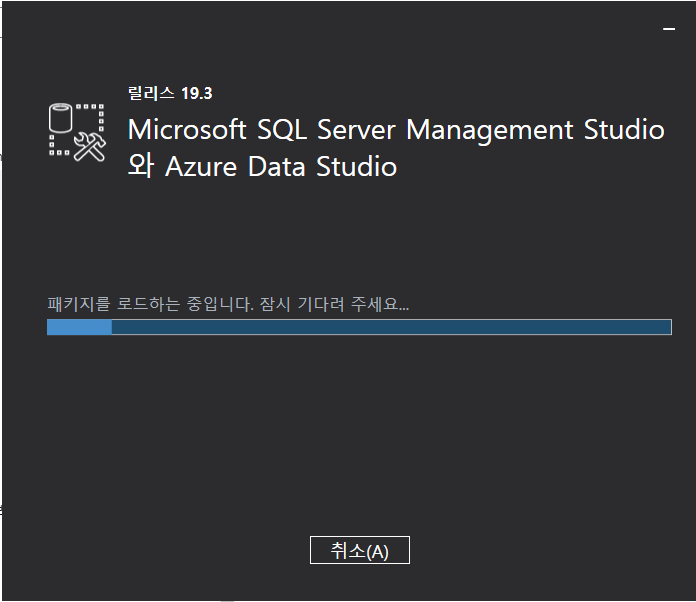
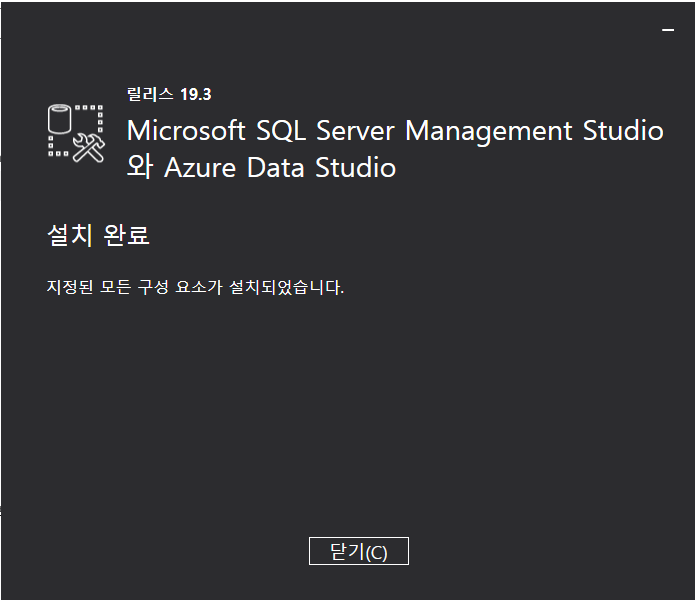
보이는 바와 같이 따로 설정할 만한 부분은 없고 그냥 설치 하면 된다.
나서 SSMS를 열어보면
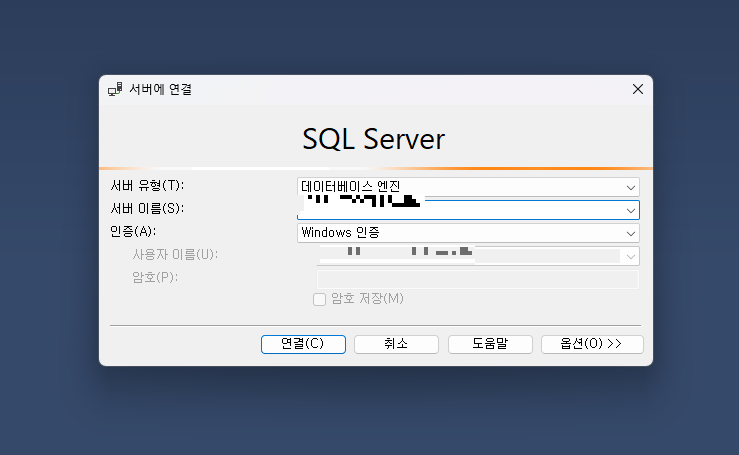
이런 화면이 나오고 서버 이름 부분과 사용자이름이 자동으로 데스크탑의 이름으로 작성될 것이다. 이대로 연결하자
그러면 오른쪽 개체탐색기 부분에 SQL server가 추가된 것을 볼 수 있다.
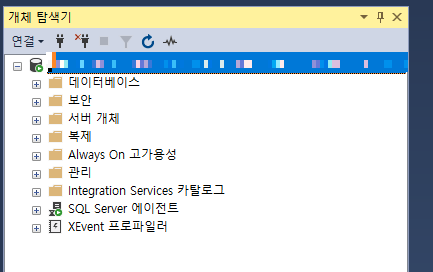
해당 서버를 오른쪽 클릭 > 속성 을 눌러 들어가준다.
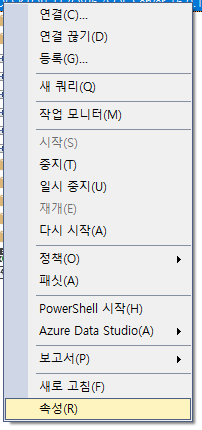
보안으로 들어가서 서버인증 > SQL Server 및 Windows 인증모드(S)를 선택한 후 확인 해준다.
이건 명확하진 않지만 해당 Local에 DB가 있는 경우는 Windows 인증모드를 통해서 그냥 접속이 가능할텐데 다른 외부접근시 username과 password를 통해서 접근하는 경우는 SQL Server를 통해서 인증 해야 하는 것으로 보인다.(확실하진 않음..)
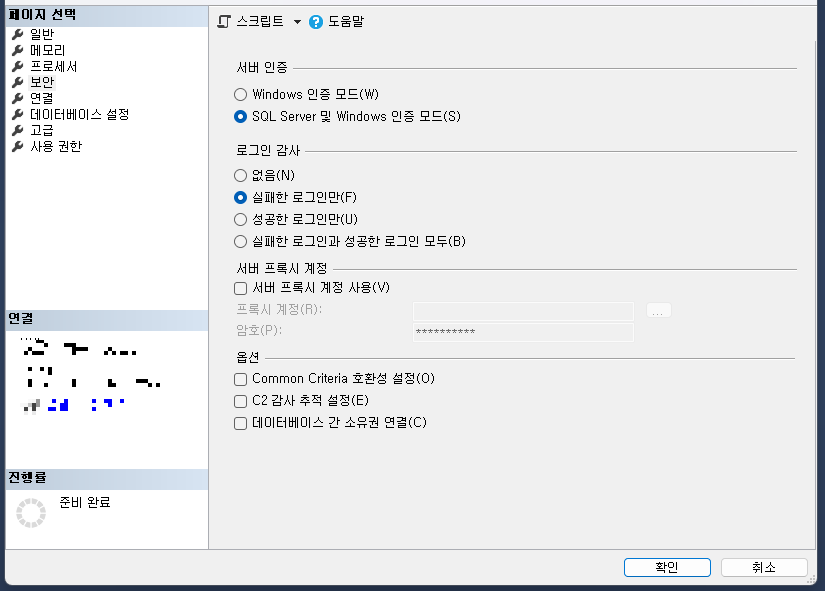
그 후에 개체 탐색기의 보안> 로그인 > 오른쪽 클릭 > 새 로그인 을 통해서 로그인할 유저를 생성한다.

username : newUser
password : 1111
으로 생성해보겠다.
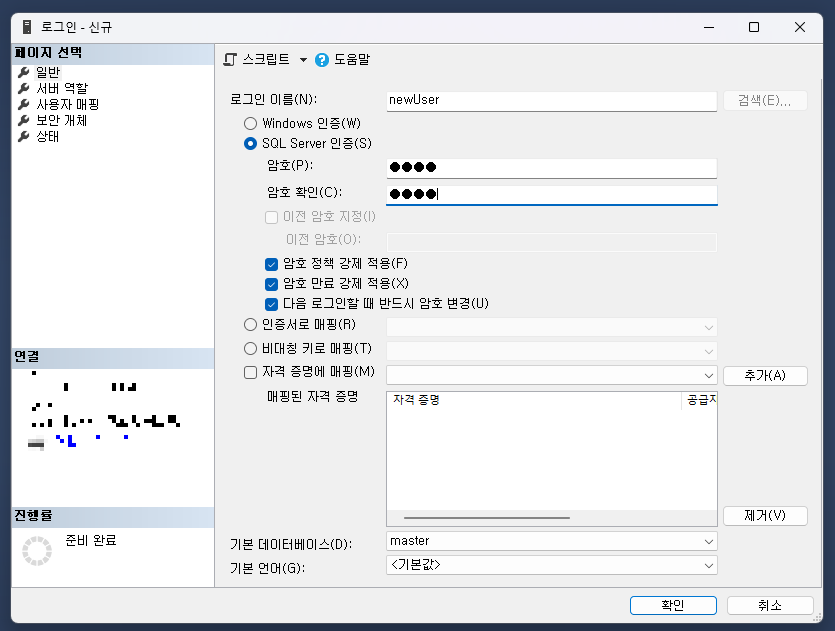
그리고 개체탐색기의 데이터베이스 > 오른쪽 클릭 > 새 데이터베이스(N)을 눌러서 데이터 베이스를 새로 생성해준다.
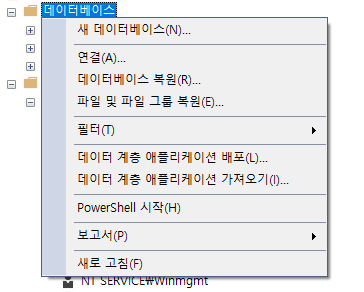
DB 이름을 작성하고
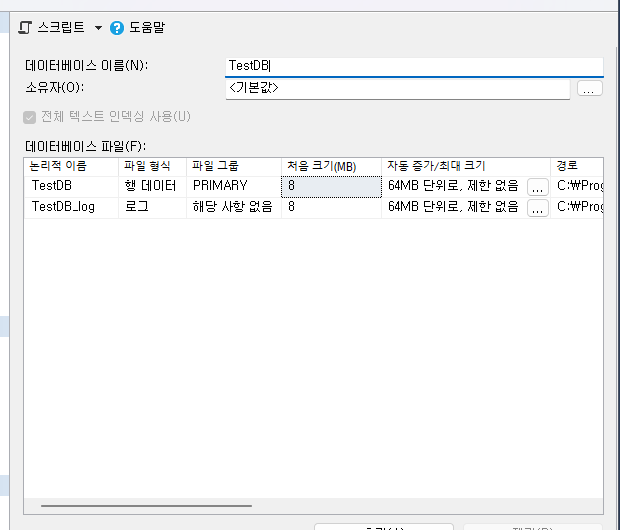
소유자의 ... 버튼을 눌러서
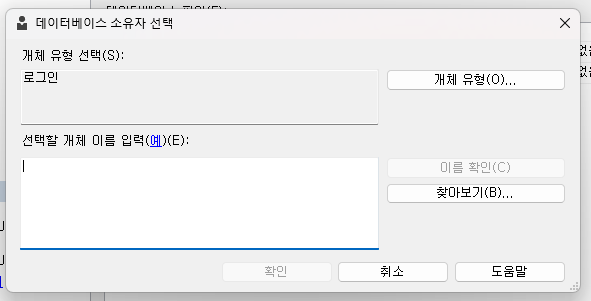
찾아보기(B)... 을 누르고
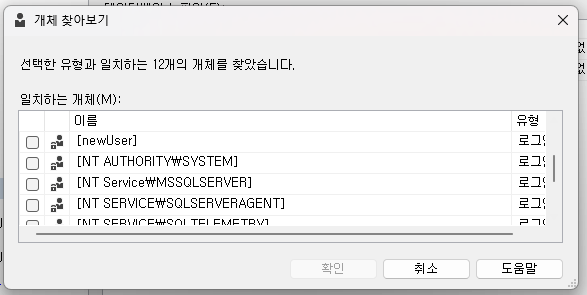
아까 생성했던 newUser가 보이고 이걸 선택한 다음에 확인을 누른다. 원하는 로그인 유저가 있다면 모두 선택해서 확인을 누른다.
그러면 아래와 같이 개체가 추가되고
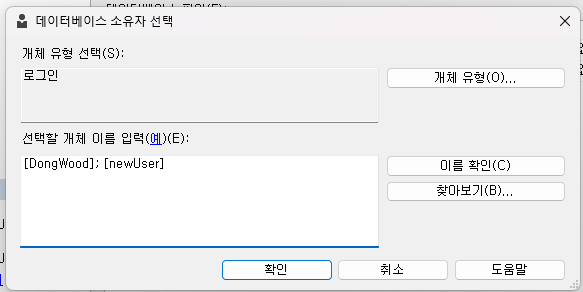
그대로 확인을 눌러준다.
그후에 추가적으로 건드릴 필요 없이 확인을 눌러서 새 데이터 베이스를 생성해준다.
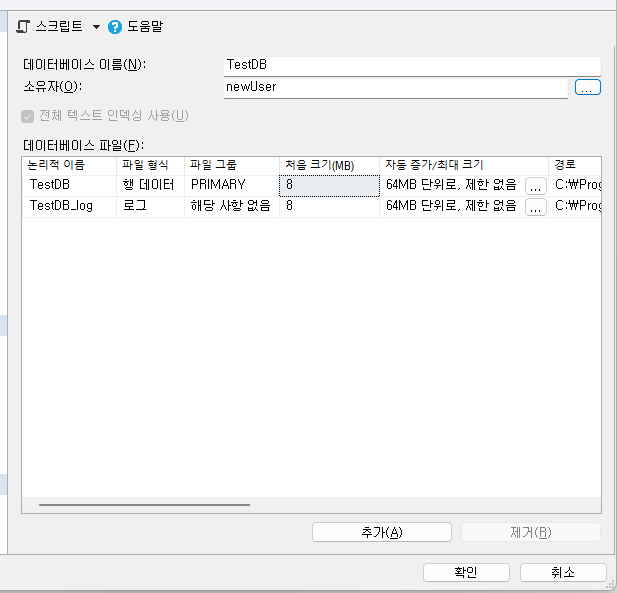
그러면 DB가 생성되고 보안> 사용자 를 보면 dbo만 활성화 되어 있는 것을 볼 수 있다.

dbo를 눌러보면 로그인 이름에 우리가 넣은 사용자가 들어가 있는 것을 볼 수 있다. newUser는 dbo인것 같다.
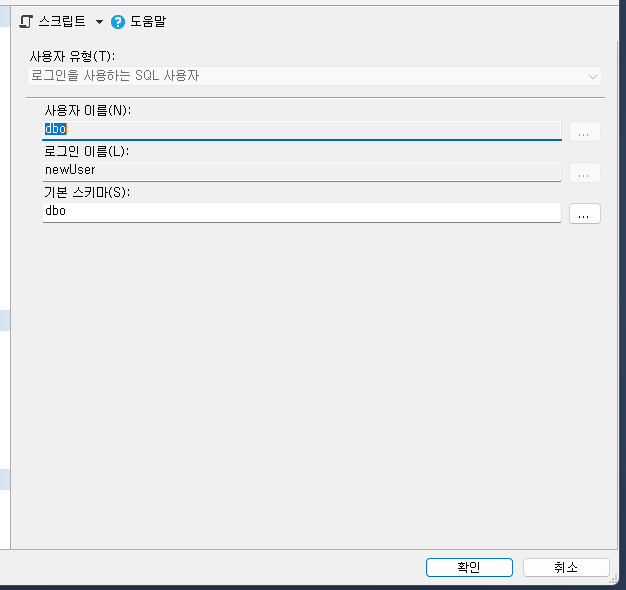
2. DBeaver에서 MSSQL 접속
DBeaver를 켜보자.
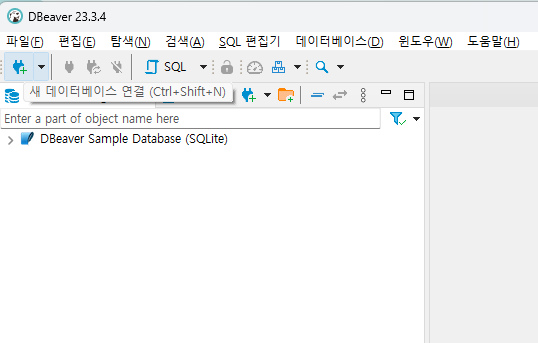
새 데이터 베이스 연결을 선택 해서 MSSQL DB 연결을 선택하자.
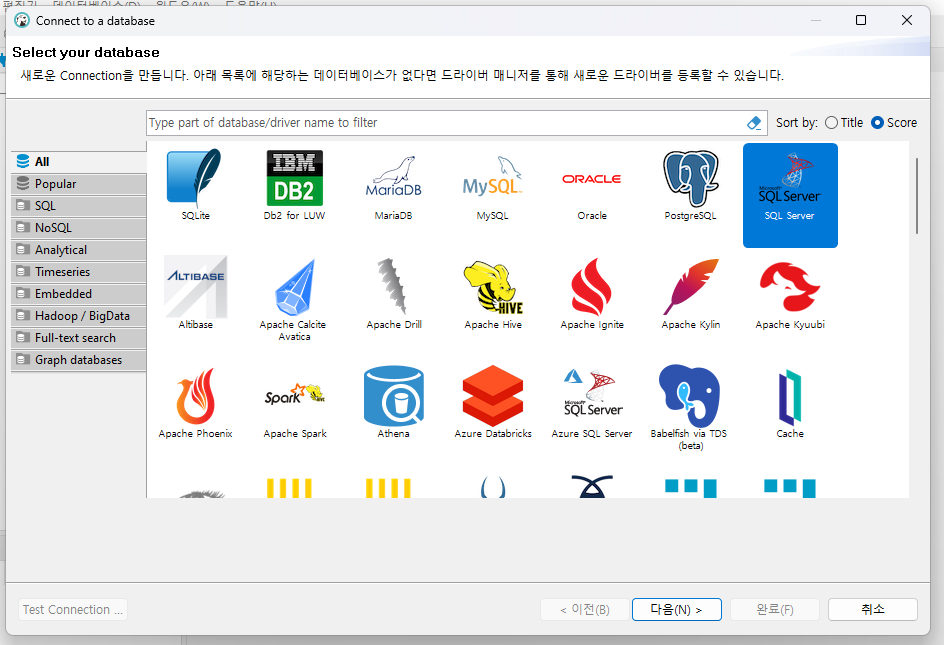
여기서 한참 해멨는데 Host, Database/Schema, username, password에 어떤걸 넣을 것인가 하는 부분이 MSSQL을 설치 하자 마자 든 생각이다. 사실 DBMS를 설치 했으면 데이터베이스를 만들고 유저를 설정하고 이런 설정 부분이 있어야 하는데 내가 너무 부족한 탓인것으로 보이는데 생각해보니 아무것도 안했던 것이다....(도대체 아무것도 안하고 왜 DBeaver랑 연결할려고 했는지 지금 생각하면 너무 멍청했던것 같다;;)
암튼 그래 설정 다하고 나서도 이부분에서 한참을 해멨다.
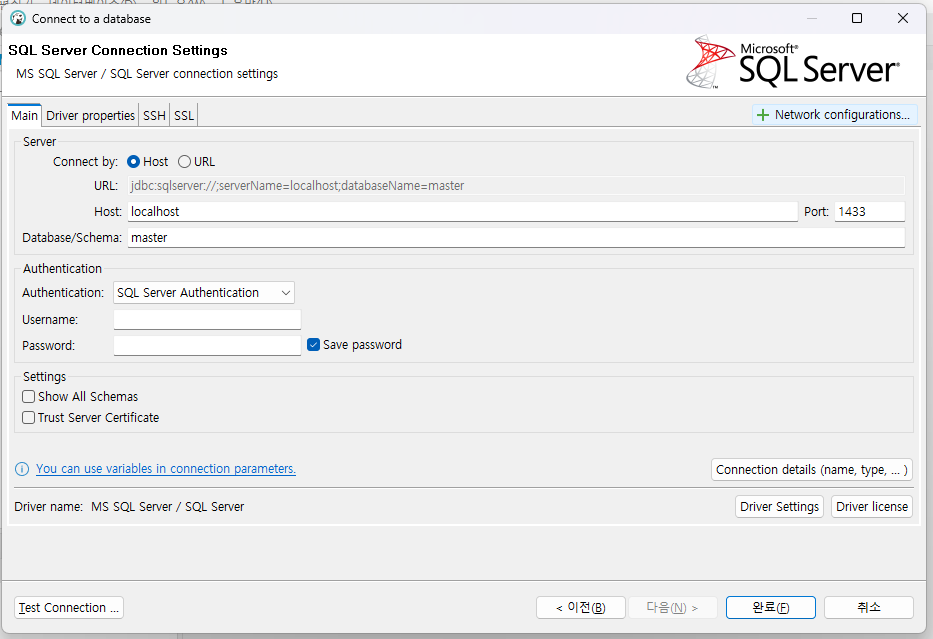
해결 책은 youtube의 인도햄이 하는 것을 보고 해결 했다..
https://www.youtube.com/watch?v=_tz-_B5NwZY
Host 부분에는 내가 위쪽에 보면 모자이크를 했던 서버의 이름을 작성해주는 것이고,
Database/Schema 부분은 우리가 만들었던 TestDB라는 데이터베이스 명을 작성해준다.
username에는 만들었던 로그인 유저의 이름(newUser)을 작성하고
password에도 해당 유저의 비밀번호(1111)을 작성해주고 Test Connection... 버튼을 누르면 정상적인 연결이 되었다는 내용이 나온다.